3.1 Membuat Animasi Teks Berputar
Pada latihan ini Anda akan dibimbing untuk membuat animasi Teks
Berputar, yaitu ketika animasi dijalankan, huruf-huruf pada teks
tersebut akan berputar secara bergantian sampai pada huruf urutan
yang terakhir. Supaya lebih jelas, ikutilah langkah latihan berikut:
1. Buat dokumen baru dari menu File > New (Ctrl+N).
2. Tampilkan Document Properties (Ctrl+J) dan atur ukuran stage.
W: 400 px, H: 150 px, dan Frame rate: 28 fps.
Gambar 3.1 Pengaturan stage pada document properties
3. Klik pada posisi Frame 1 dari Layer 1, kemudian klik Text Tool
) dan ketik tulisan “Animasi Teks” pada stage.
(
Gambar 3.2 Tulisan Animasi Teks di stage
4. Pilih teks yang akan dibuat animasi, kemudian Break Apart
(Ctrl+B). Maka hasilnya sebagai berikut.
Gambar 3.3 Break apart tulisan Animasi Teks
5. Klik pada posisi Frame 1 dari Layer 1, kemudian klik menu
Modify > Timeline > Distribute to Layers (Ctrl+Shift+D). Berikut
hasilnya.
Gambar 3.4 Hasil distribute layer6. Klik pada posisi Frame 5 dari Layer A, kemudian tekan tombol
F6 (Insert Keyframe).
Gambar 3.5 Insert keyframe pada posisi frame 5
7. Blok posisi Frame 1 sampai Frame 5 dari Layer A (caranya klik
dua kali pada salah satu frame antara 1 sampai dengan 5).
Kemudian pada Panel Properties (Ctrl+F3), atur pada bagian
Tween: Motion dan Rotate: CW.
Gambar 3.6 Pengaturan Tween dan Rotate pada panel properties
8. Maka hasilnya seperti gambar berikut.10. Blok posisi Frame 3 sampai Frame 8 dari Layer N. Kemudian
pada Panel Properties (Ctrl+F3), atur pada bagian Tween:
Motion dan Rotate: CW.
Gambar 3.9 Pengaturan Tween dan Rotate pada panel properties
11. Maka hasilnya sebagai berikut.
Gambar 3.10 Hasil create motion tween frame 3 sampai 8
12. Klik pada posisi Frame 8 dari Layer A, kemudian tekan tombol
F5 (Insert Frame).
Gambar 3.11 Hasil insert frame pada frame 8 Gambar 3.12 Hasil akhir tampilan semua layer
14. Simpan dengan nama animasi teks putar.fla.
15. Untuk melihat hasilnya tekan tombol Ctrl+Enter.
Gambar 3.13 Hasil animasi teks berputar2. Tampilkan Document Properties (Ctrl+J) dan atur ukuran stage.
W: 400 px, H: 150 px.
Gambar 3.14 Pengaturan ukuran stage pada document properties
3. Klik pada posisi Frame 1 dari Layer 1, kemudian klik Text Tool
( ) dan ketikkan tulisan pada stage seperti gambar berikut.
Gambar 3.15 Tulisan Animasi Teks di stage5. Hasil akhir layer seperti berikut.
Gambar 3.17 Hasil akhir tampilan layer
6. Simpan dengan nama animasi teks blur.fla.
7. Untuk melihat hasilnya, tekan tombol Ctrl+Enter.
Gambar 3.18 Hasil animasi teks blur
4. Klik tulisan “Animasi Teks”, kemudian pilih dan klik menu Insert
Effects > Effects > Blur. Maka akan muncul jendela pengaturan
Blur dan klik tombol OK.
Gambar 3.16 Jendela pengaturan Blur
3.2 Membuat Animasi Teks Blur
Pada latihan kali ini Anda akan dibimbing untuk membuat animasi
Teks Blur, yaitu pada saat dijalankan, teks yang Anda buat memudar
warnanya sampai tak terbentuk. Berikut langkah pembuatannya:
1. Buat dokumen baru dari menu File > New (Ctrl+N).
13. Kemudian untuk layer berikutnya, lakukan dengan cara yang
sama seperti Layer A dan Layer N di atas, hingga hasil akhir
kondisi Layer dan Frame seperti berikut.
Gambar 3.7 Hasil create motion tween frame 1 sampai 5
9. Tekan tombol F6 (Insert Keyframe) di posisi Frame 3 dan Frame
8 dari Layer N.
Gambar 3.8 Insert keyframe pada frame 3 dan 8
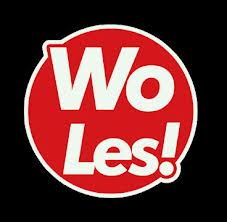
Tidak ada komentar:
Posting Komentar